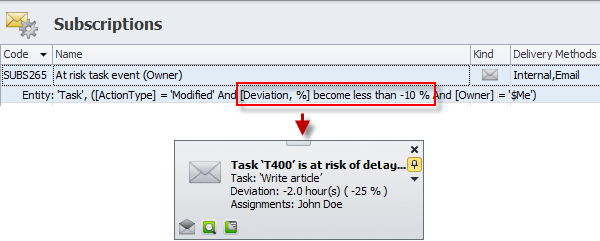How to Identify 'at risk' tasks
You can identify tasks at risk of getting behind schedule.
1. Deviation
The Deviation column shows how Actual Duration plus Remaining Duration of tasks deviates from their Estimated Duration.
For example, if a task is estimated to be completed within 8 hours, 4 hours has been actually spent, but it appears that 6 hours still remains till completion, the deviation is negative: 8-(4+6)=-2.

2. Deviation, %
The Deviation, % column shows how Actual Duration plus Remaining Duration of tasks deviates from their Estimated Duration percentagewise.
For example, if there is -2 hours deviation from 8 hours estimated for task completion, the Deviation, % column shows -25%.
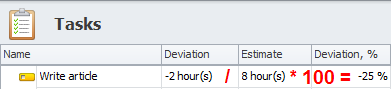
3. Color of Task Icon and Background
By default, if the Deviation, % column shows less than -10%, the task icon turns from gray color to yellow color.
Tip If default deviation limit -10% is either too much or not enough, you can increase or decrease this value.
- Click Application Menu, click Options, and then in the Options dialog box, on the Task Highlighting tab, type required value in the Deviation from Estimate, % box.
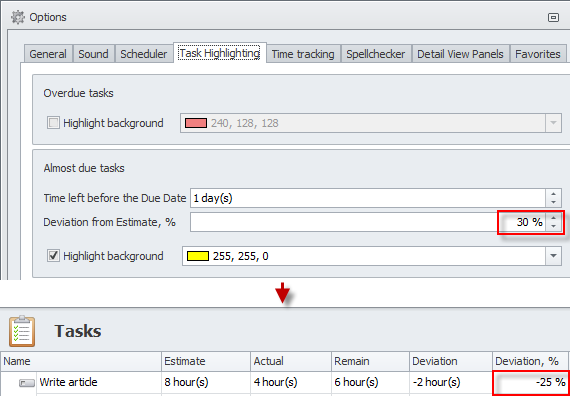
Note The background of tasks at risk of getting behind schedule can also be highlighted.
- Click Application Menu, click Options, and then in the Options dialog box, on the Task Highlighting tab, select the Highlight background check box, and then select the color you want.
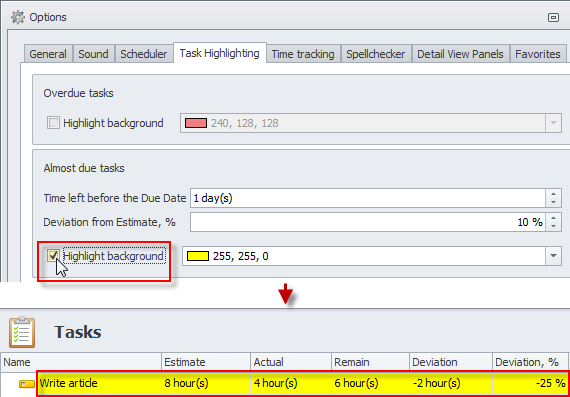
4. "Risk of Delay" Notification
When tasks are at risk of getting behind schedule, task owners get appropriate notifications. If needed, you can make changes in the At risk task event subscription.
- On the ribbon, in the Navigation group, click Go To, click Subscriptions, double-click the At risk task event subscription, and then make required changes.